Schedule WhatsApp messages from Google Calendar
Step 1: Create your account
You need to log in or sign up using Google Sign In to be able to schedule WhatsApp messages from Google Calendar.
Step 2: Activate the feature
Once you log in and set up your account with your Phone number, and after you have linked your WhatsApp account, you will need to activate Google Calendar Sync.
To activate it, go to Google Calendar Sync Section and check the "Enable Google Calendar Sync" toggle. After that, just fill in the message you want to send. You can also set a time offset between the event start and the message being sent, so the recipient doesn't see the message right when the event starts.
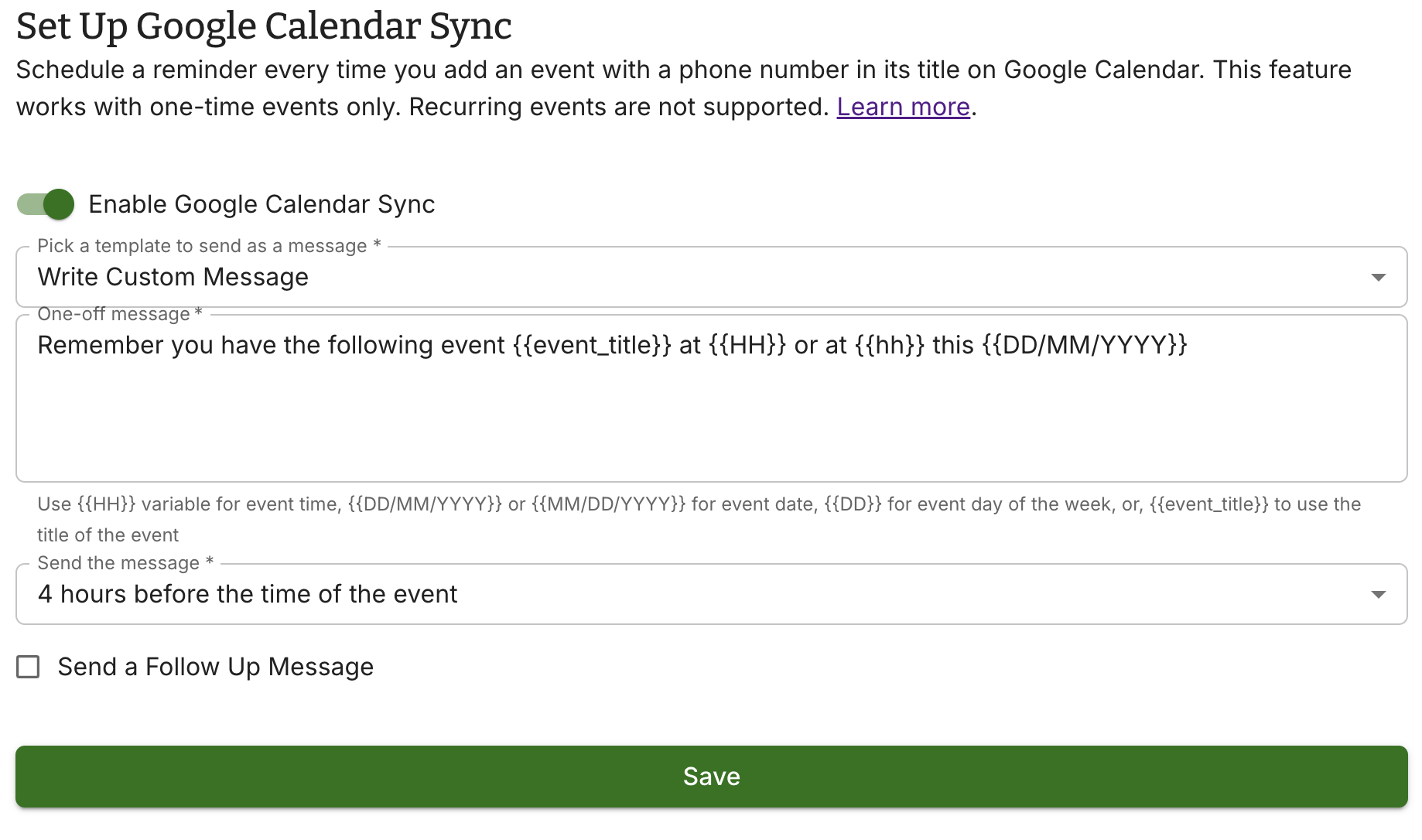
Step 3: Use variables for your message
You can use variables for your message. For example, you can use the variable {{event_title}} to insert the title of the event in Google Calendar. You can learn more about variables here.
Step 4: How WA Reminders picks up the events
WA Reminders checks if there is an existing Phone number in the event title or description.
If there is a phone number either in the title or description, WA Reminders will pick it up and use it to send the message.
Important: the phone number needs to include the international country code at the beginning.
Example of correct phone number formatting:
+1 (754) 279-3549
+1 7542793549
+17542793549
Example of incorrect phone number formatting:
(754) 279-3549
7542793549
Considerations
- Google Calendar Sync works only for one time events, not for recurring events.
- You need to log in or sign up with Google Sign in for this feature to work.
- The app will only pick the first phone number it finds in the event title or description.
